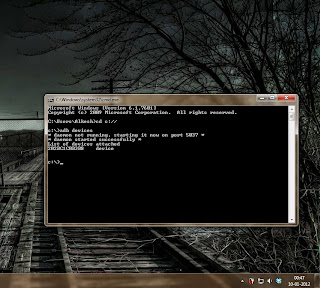My previous post showed hot to root the official gingerbread update, hopr you people got it right. This post of mine will highlight the next process i.e. Installing custom recovery on the official ginerbread update. For this we'll be using Belfish's Recovery (ClockWorkMod v5.5.0.4) which is updated and better from the recovery we used in stock rom. We'll also be using two apps Remount and ES File Explorer to install custom recovery.
Steps to install Custom Recovery:
Steps to install Custom Recovery:
- Under settings in your device, goto Applications and UNTICK fast boot option (if ticked).
- Install Remount and ES File Explorer.
- Download the Belfish's ClockWorkMod and copy it to your Sd card (The Downloaded file will be recovery.img).
- Using Remount, navigate and mount ".cust_backup/image" folder as RW.
- Once done use the ES File Explorer to Copy the downloaded recovery.img to the mounted ".cust_backup/image" folder (There will already be a recovery.img file present so replace it with the downloaded recovery.img).
- After copying exit the application and ClockWorkMod would be installed on your device.
- Turn on your phone while holding (Volume up + Power) button until your device boots into ClockWorkMod. The controls and method of operation would be same as the previous recovery.
Feel free to post any Queries or Suggestions.